
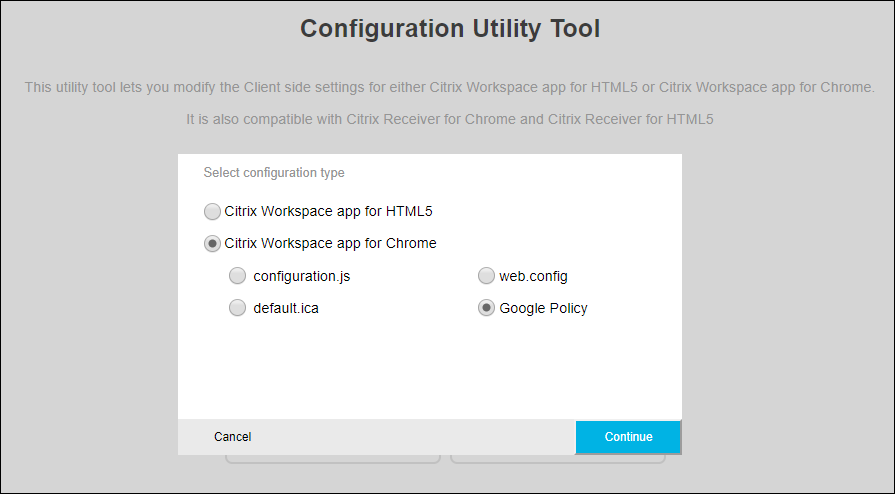
- #Citrix receiver chromebook not working how to#
- #Citrix receiver chromebook not working for mac#
- #Citrix receiver chromebook not working install#
The first time you click on either Student Views or Quincy, several things could happen: It just downloads a file You do not need to do this - just close the Citrix tab. If you forget to close the tab, you might get a timeout message asking you to log in again (with your Calnet ID). Do not log out of Citrix, just close the Citrix tab. If you were not sent temporary credentials (or they have already expired), then skip the Login Name and Password and enter "reset" (without the quotes) in the Forgot your password field.Īfter you have logged into Student Views or Quincy, you should close the Citrix tab in your browser. If you were sent temporary credentials, then use them to log in. If this is the first time you've logged in When you are prompted for your name and password, the app will respond normally. Just wait while your virtual session is being created. While it is setting up your virtual app, FileMaker will report "not responding". Note that startup time of Student Views or Quincy will be slow - typically about 30 or 40 seconds. Click the arrow again and select: " Open".Select the option: " Always open files of this type".In your browsers download list, click the arrow next to the ICA file.You will need to tell your browser to OPEN the file. The first time you click the app icon, your browser will probably just download an "ICA" file. If you don't see Student Views or Quincy, then see troubleshooting Issue 1.Ĭlick on either Student Views or Quincy (you would normally have just one). Your Citrix virtual desktop will have the apps you can run.The first time, you might get this "Welcome" message.Use your Calnet ID (same as you use for email). In your browser, go the campus's Citrix website at:.Step 2: Use your browser to run Student Views (or Quincy) During installation, when you get to the Add Account message, click the " Do not show this window." option and click Close.
#Citrix receiver chromebook not working for mac#
Make sure to select Workspace app for Mac (or Workspace app for Windows).
#Citrix receiver chromebook not working install#
Visit the Citrix site to download and install Citrix Workspace: /downloads/workspace-app.
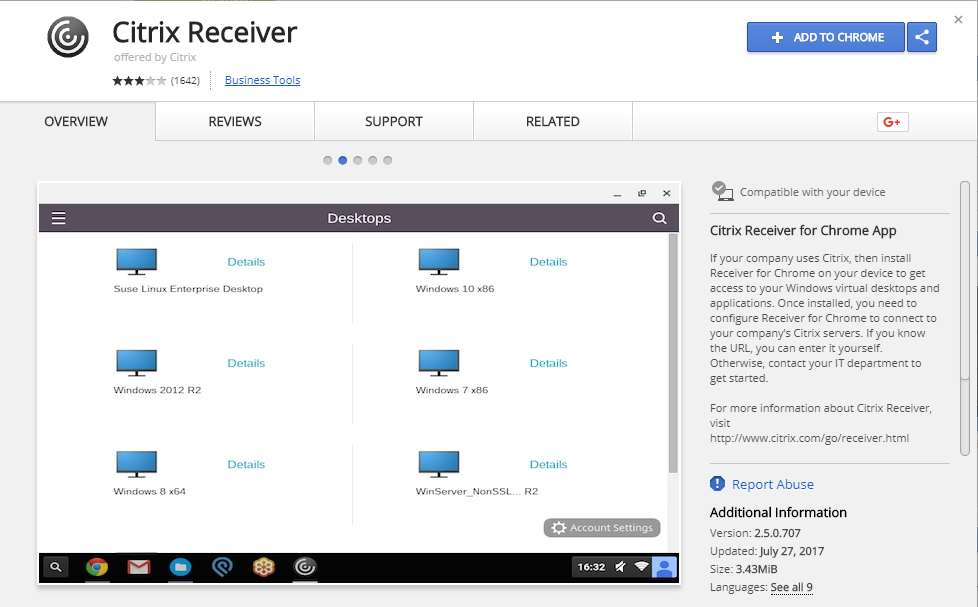
#Citrix receiver chromebook not working how to#
This page describes how to set up Citrix on your computer. To run Student Views or Quincy on a laptop or your personal computer, you need to use the campus' Citrix service.


 0 kommentar(er)
0 kommentar(er)
